
Selamat datang kembali di website asepit yang selalu memberikan informasi mengenai dunia Teknologi khususnya pada bidang Komputer, Pemrograman, dan juga Jaringan. Bagaimana kabar kalian semua mudah - mudahan dalam keadaan sehat wal afiat dan selalu dilancarkan rezekinya, pada kesempatan kali ini saya akan membahas mengenai cara menginstal SSL pada Centos Web Panel (CWP). Yang dimana CWP ini merupakan kontrol panel hosting berbasis web yang di rancang khusus untuk sistem operasi Centos. CWP menyediakan tampilan grafis yang lengkap untuk mengelola server Web, DNS, Database, Email, FTP, serta fitur - fitur lain yang terkait dengan hosting dan manajemen server. Untuk langkah penginstalan SSL di CWP kita bisa dengan mudah melakukan nya dan mengurangi syntak pada terminal, berikut untuk langkah konfigurasi yang dilakukan :
1. Pastikan sertifikat ssl anda sudah divalidasi, diaktifkan dan diterbitkan, file itu bisa kita download melalui email atau lewat vendor dimana kita membeli SSL tersebut
2. Kemudian masuk ke CWP admin dan cari "WebServer Settings" pada sidebar menu sebelah kiri
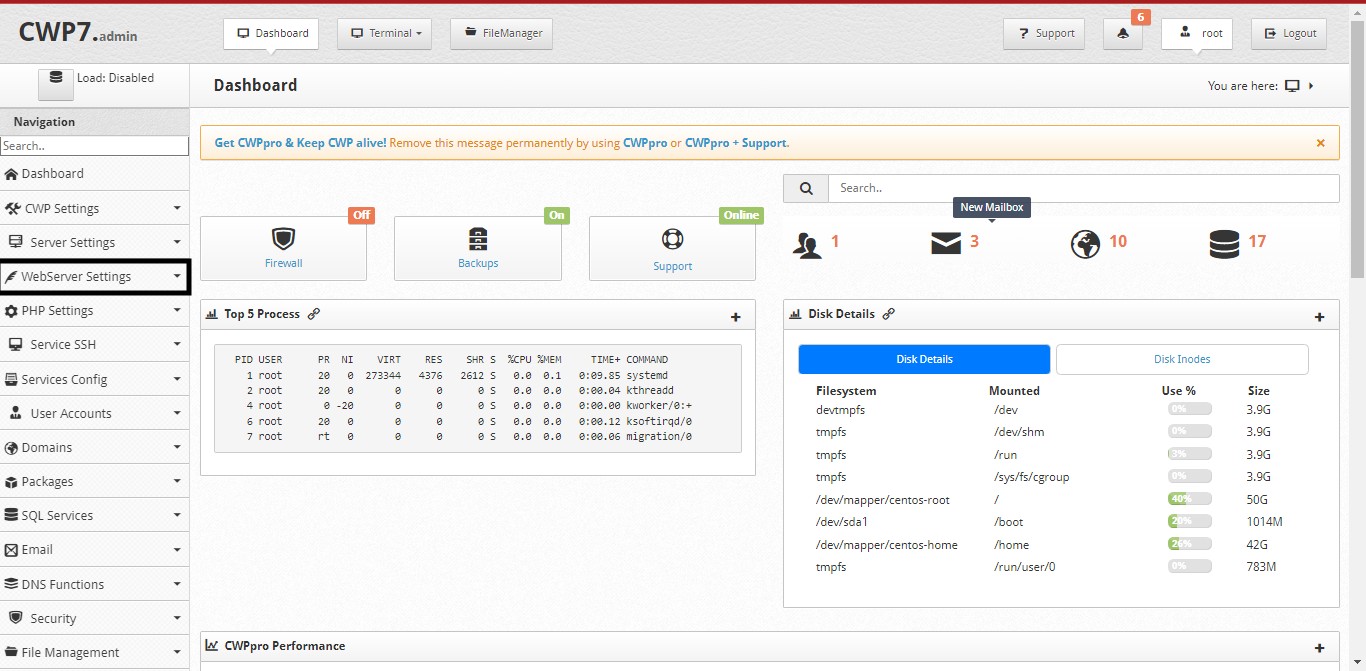
3. Pilih SSL Certificates dan pilih Manual Install
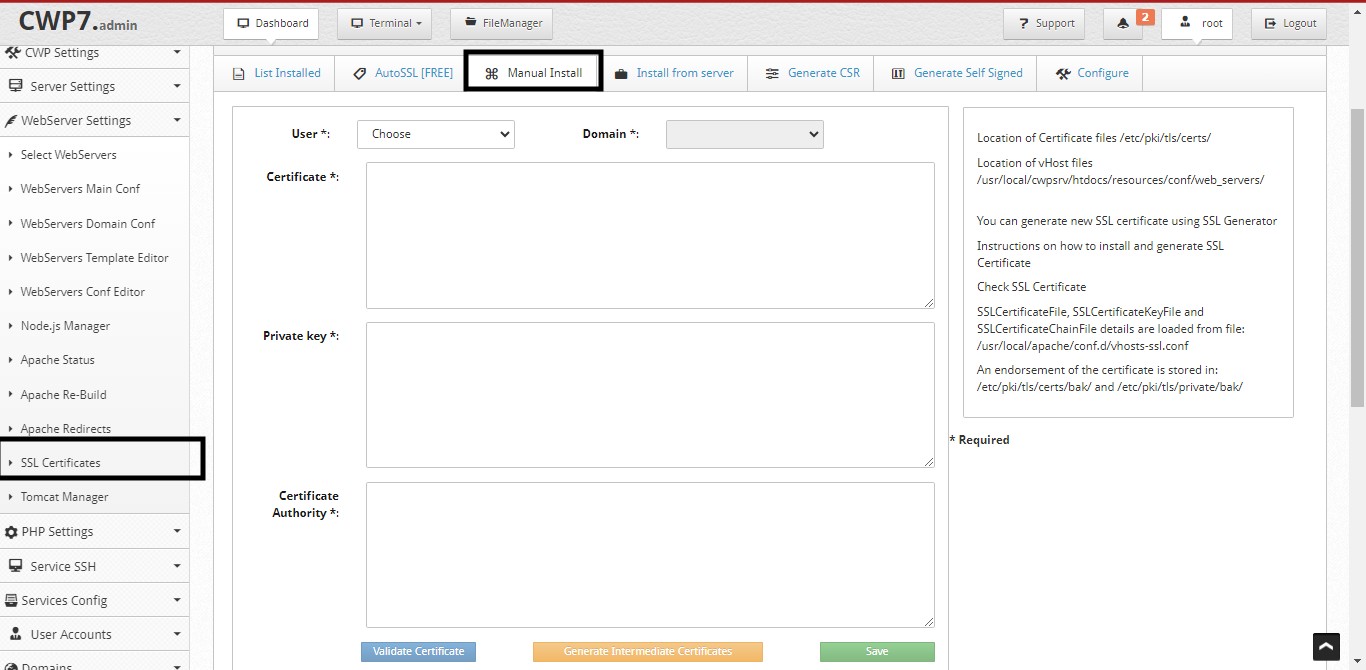
4. Pilih user dan domain yang akan di di instal SSL pada list yang tertera di atas kolom certificate
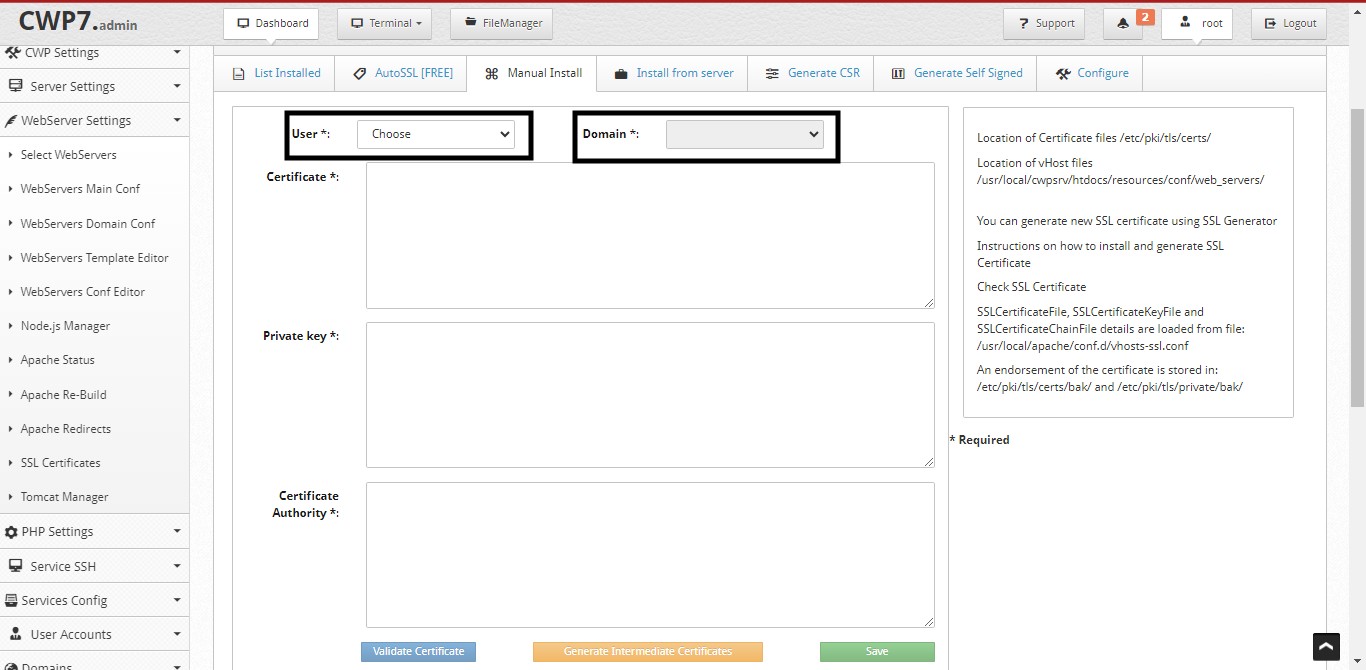
5. Selanjutnya copy dan paste kan certificate yang sudah di download tadi dengan format .crt (biasanya nama_domain.crt) dengan format tulisan kurang lebih seperti ini ke dalam kolom certificate
-----BEGIN CERTIFICATE-----
...
...
...
-----END CERTIFICATE-----6. Selanjutnya copy dan paste kan juga private.key yang sudah dibuat pada saat pembuatan .csr dengan format tulisan kurang lebih seperti ini ke dalam kolom private key. Bila pembuatan csr dibuat langsung pada CWP admin cari file private.key pada directory /etc/pki/tls/private
-----BEGIN PRIVATE KEY-----
...
...
...
-----END PRIVATE KEY-----7. Kemudian copy dan paste kan juga certificate authority (CA Bundle) yang sudah di download tadi ke dalam kolom Certificate Authority (format yang didapat dari vendor biasanya RootCA.crt, ChainCA1.crt, ChainCA2.crt) kombinasikan file tersebut kurang lebih akan menjadi seperti ini
-----BEGIN CERTIFICATE-----
...
...
...
-----END CERTIFICATE-----
-----BEGIN CERTIFICATE-----
...
...
...
-----END CERTIFICATE-----
-----BEGIN CERTIFICATE-----
...
...
...
-----END CERTIFICATE-----8. Klik Validate Certificate dan pastikan tidak muncul notif error, jika berhasil klik save
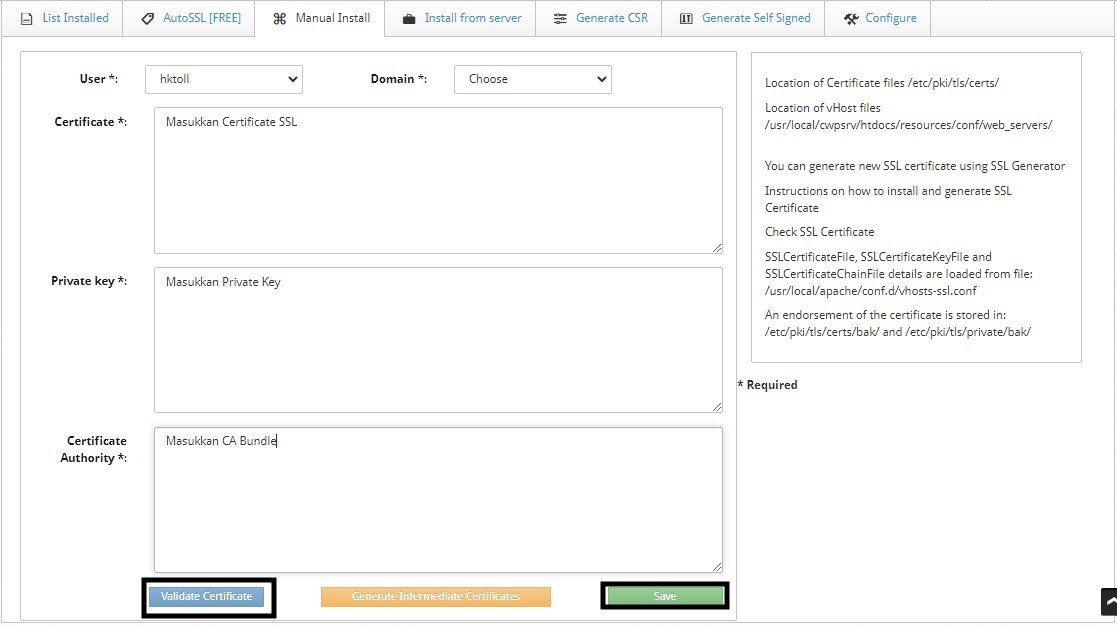
9. Kemudian coba akses domain yang sudah ke install SSL
![]()
Mungkin hanya itu saja untuk pembahasan kita kali ini, kurang dan lebih nya saya mohon ma'af mudah - mudahan dapat bermanfaat dan jangan lupa ikuti juga platform ASEP IT lainnya dibawah ini. Selamat hari raya idul adha bagi yg menjalankan, saya cukupkan sekian dan terima kasih.
Website klik disini
Youtube klik disini
Fans Page klik disini

Comments