
Dalam kesempatan kali ini saya akan membuat sebuah artikel tentang bagaimana Cara Install Linux Centos 7 Di Raspberry Pi 3 yang seperti kita ketahui raspberry ini sangat berguna untuk kita melakukan experimen kecil - kecilan atau bahkan buat web server juga sebetulnya bisa. Dalam kesematan kali ini saya akan membuat MMC menjadi Bootable Linux Centos 7 supaya bisa di gunakan raspberrynya.
Persiapan
- MMC

Adaptor MMC ini seperti yang kita ketahui biasanya digunakan untuk Media Penyimpanan Photo di Handphone namun dalam kesempatan kali ini saya menggunakannya untuk OS Linux Centos 7 seperti yang kita ketahui linux tidak terlalu banyak memakan ruang storage apalagi linux yang saya install disini adalah linux centos Text Mode.
- Adapter MMC

Adapter MMC ini berfungsi untuk media converter MMC yang nantinya akan kita pasang pada laptop atau PC kita supaya bisa dibuatkan Bootable Linux, Kenapa menggunakan adapter, karena laptop bisanya sudah tersedia slow MMC yang berukuran seperti yang tertera pada gambar diatas ini.
Apabila persiapan - persiapan dasar diatas sudah dilakukan maka kita bisa berlanjut ketahapan selanjutnya dimana kita akan melakukan beberapa syntak/command line. Sebelum kita lanjut ke tahapan selanjutnya coba kalian pasangkan MMC nya ke laptop kalian dan pastikan sudah terbaca dengan baik. Karena kuncinya itu supaya kita bisa lanjut ke tahapan selanjutnya.
Skan disk apa aja yang terdeteksi oleh laptop kita.
diskutil list
/dev/disk0 (internal, physical):
#: TYPE NAME SIZE IDENTIFIER
0: GUID_partition_scheme *240.1 GB disk0
1: EFI EFI 209.7 MB disk0s1
2: Apple_APFS Container disk1 239.8 GB disk0s2
/dev/disk1 (synthesized):
#: TYPE NAME SIZE IDENTIFIER
0: APFS Container Scheme - +239.8 GB disk1
Physical Store disk0s2
1: APFS Volume SSD - Data 82.9 GB disk1s1
2: APFS Volume Preboot 24.6 MB disk1s2
3: APFS Volume Recovery 525.4 MB disk1s3
4: APFS Volume VM 1.1 GB disk1s4
5: APFS Volume SSD 11.1 GB disk1s5
/dev/disk2 (internal, physical):
#: TYPE NAME SIZE IDENTIFIER
0: GUID_partition_scheme *750.2 GB disk2
1: EFI EFI 209.7 MB disk2s1
2: Apple_HFS HDD750 749.3 GB disk2s2
/dev/disk3 (internal, physical):
#: TYPE NAME SIZE IDENTIFIER
0: FDisk_partition_scheme *15.9 GB disk3
1: Windows_FAT_16 RECOVERY 66.1 MB disk3s1
2: Linux 33.6 MB disk3s5
3: Windows_FAT_32 boot 72.4 MB disk3s6
4: Linux 15.8 GB disk3s7
Di sini MMC yang saya pasang sudah terdeteksi dengan identitas device /dev/disk3 kita sudah melewati pase aman karena MMC kita terbaca oleh Laptop, selanjutnya adalah Download Image Linux Centos 7 Untuk Raspberry pi 3 dengan menjalankan syntak berikut ini.
$ wget https://buildlogs.cdn.centos.org/centos/7/isos/armhfp/CentOS-Userland-7-armv7hl-Minimal-1611-test-RaspberryPi3.img.xz
Simpan Image yang telah kita download untuk jaga - jaga apabila dikemudian hari kita butuhkan lagi untuk membuat Bootable Linux yang lainnya. Setelah disimpan atau dibackup, lakukan extract Image nya supaya menjadi .img
$ unxz CentOS-Userland-7-armv7hl-Minimal-1611-test-RaspberryPi3.img.xz
Setelah di Extract maka centos yang kita download tadi akan berubah extensi nya menjadi .img, selanjutanya kita unmount device
$ diskutil unmountDisk /dev/disk<#diskid>
Tahapan terakhir kita akan menyalin .img tersebut ke MMC device kita, ini mungkin akan memakan waktu yang cukup lama karena akan menyalin semua file kedalam MMC. Untuk memulai menyalin File Linux Centosnya kalian bisa jalankan sintak berikut ini :
$ sudo dd bs=1m if=CentOS-Userland-7-armv7hl-Minimal-1611-test-RaspberryPi3.img of=/dev/disk3 Password: 3072+0 records in 3072+0 records out 3221225472 bytes transferred in 1190.156674 secs (2706556 bytes/sec)
Apabila proses sudah selesai maka kita sudah bisa menggunakan alat tersebut, pasanglah MMC ke Raspberry Pi 3 sesuai dengan slot yang tersedia, untuk meyakinkan pasangkanlah monitor supaya tidak ragu dalam hal ini. Namun apabila kalian tidak memiliki monitor jangan panik hubungkanlah port RG45 yang tersedia pada raspberry ke router atau DHCP Server kalian supaya dapat di remote.
Default User Dan Password untuk Login ke dalam Linux Centos 7
User : root
Password : centos.
Kita akan menggunakan tool's IP Scan yang disini saya menggunakannya tool's tersebut secara gratis atau tidak berbayar. Silahkan download setelah di Download atau diinstall, contoh disini saya jalankan tool's nya seperti ini.
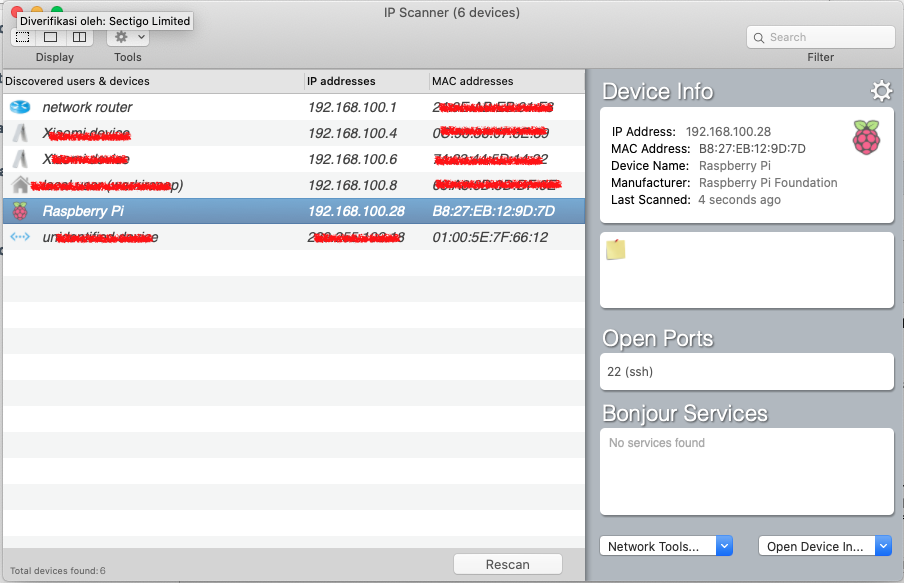
Seperti yang kalian Lihat, Raspberry yang kita install ke scan dengan baik, Next nya silahkan lakukan remote menggunakan SSH dengan Tujuan IP Yang tertera dan port beserta user dan passwordnya yang masih Default. Demikianlah tutorial kali ini, semoga kalian bisa paham, jangan lupa tinggalkan pesan apabila ada hal yang ingin di tanyakan.
Selesai




Comments