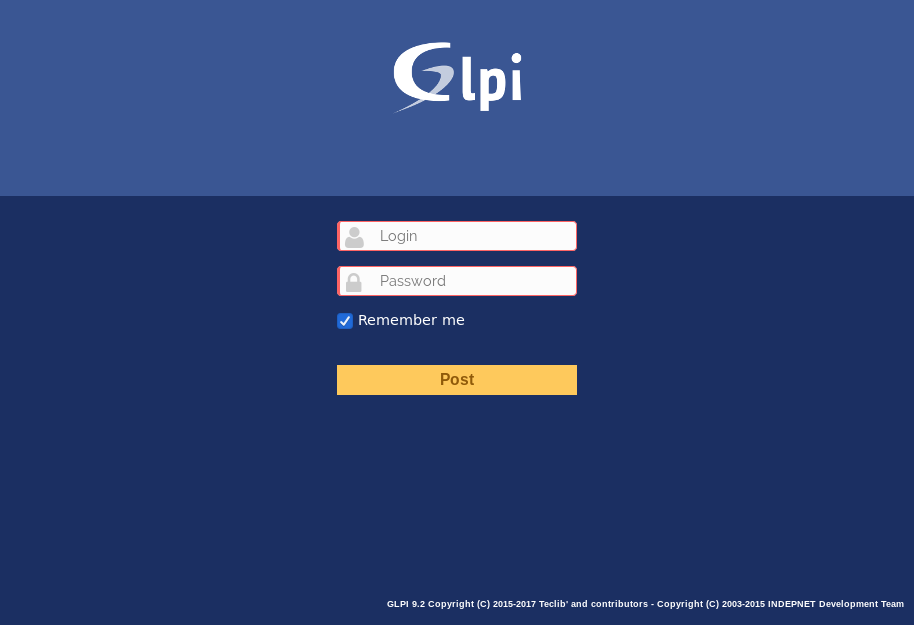
Sebelumnya di artikel ini, kita sudah bahas apa itu GLPI. Mulai dari sejarah, keunggulan, sampai requirement dasar agar bisa menjalankan aplikasi tersebut. Pada kesempatan kali ini, kita akan coba menjalankan instalasi GLPI.
Asumsi
Seperti biasa, ada beberapa asumsi dalam tulisan ini, diantaranya:
1. Requirement dasar yang disebutkan di artikel sebelumnya sudah dipasang. Bisa baca tulisan ini untuk instalasi LAMP Server atau bisa juga menggunakan XAMPP.
2. File untuk instalasi sudah di download dari http://glpi-project.org/downloads/ Pada tulisan ini menggunakan versi 9.2
3. Kita sudah siapkan database dan user untuk keperluan instalasi. Cara buat database ada disini, cara memberi akses user ke database ada disini. Pada tulisan ini kita akan menggunakan database glpi_db dengan user glpi dan password rahasia.
1. Pilih bahsa
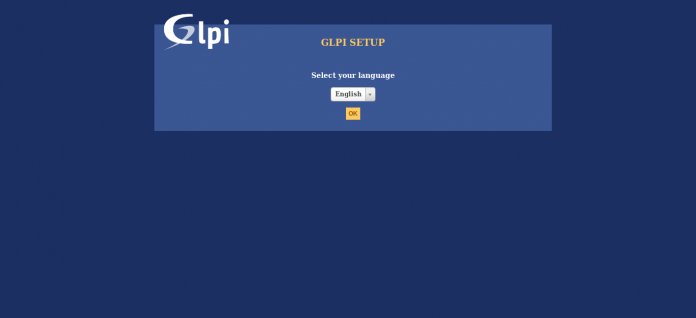
Buka direktori tempat menyimpan file download tadi, dan extract filenya. Pindahkan folder hasil extract tadi ke direktori dimana folder public webserver berada.
Buka browser dan akses http://localhost/glpi atau nama folder yang tadi dipindah. Maka kita akan mendapatkan halaman berikut:
Pilih bahasa yang akan kita gunakan, lalu tekan tombol OK. Pada tulisan ini kita akan memilih bahasa Inggris.
2. Lisensi
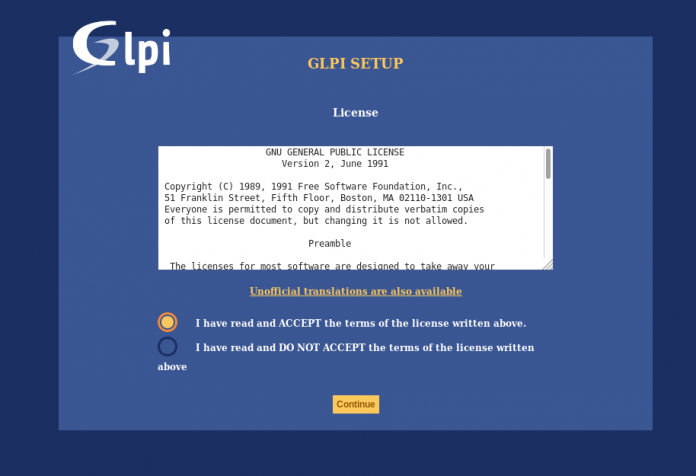
Pilih I have read and ACCEPT the tems of license written above lalu tekan Continue.
3. Mulai Instalasi
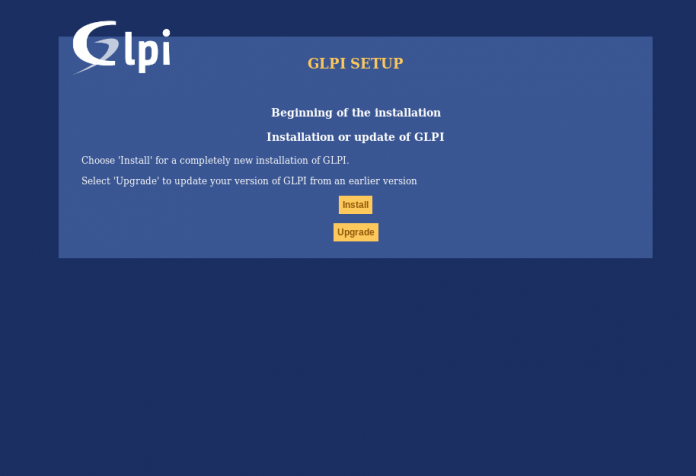
Pilihan yang ada Install dengan Upgrade.
Install untuk memulai instalasi baru, atau Upgrade untuk melakukan upgrade dari versi sebelumnya.
4. Check Requirement
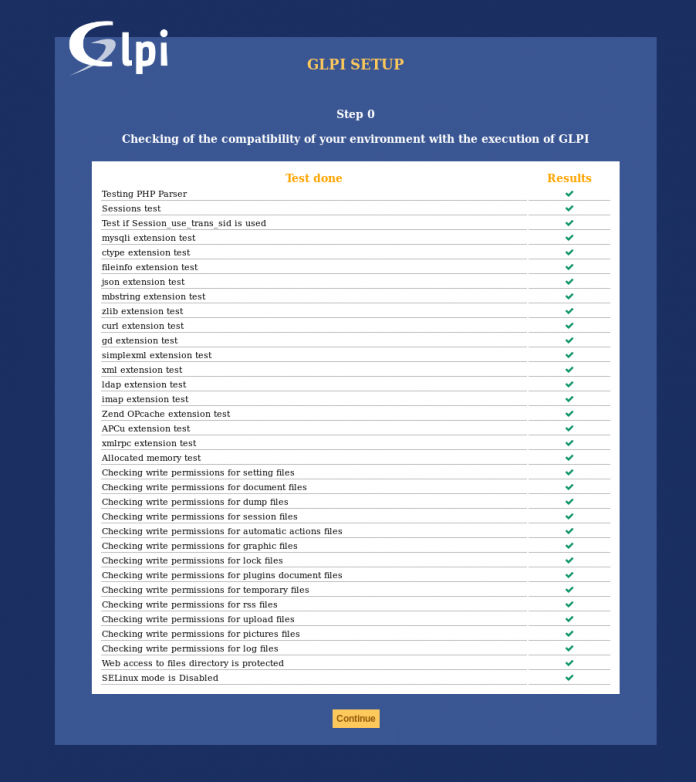
Pada tahap ini, GLPI akan mengecek requirement yang dibutuhkan sebelum memulai instalasi. Jika yang muncul seperti gambar diatas, berarti kita bisa ke tahap selanjutnya.
5. Informasi Database
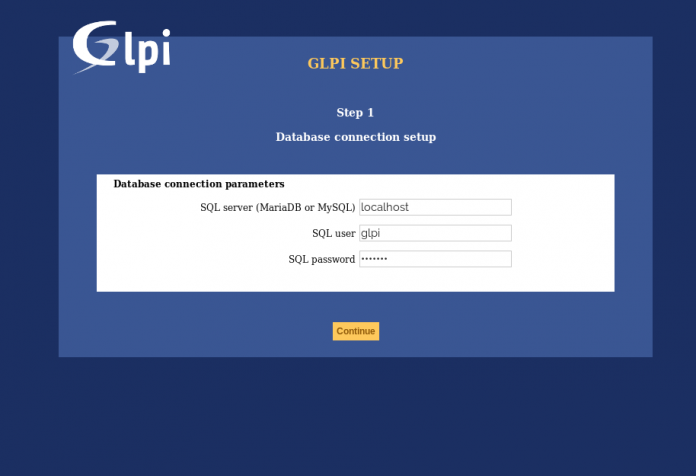
Isikan informasi user database MySQL lalu tekan tombol Continue.
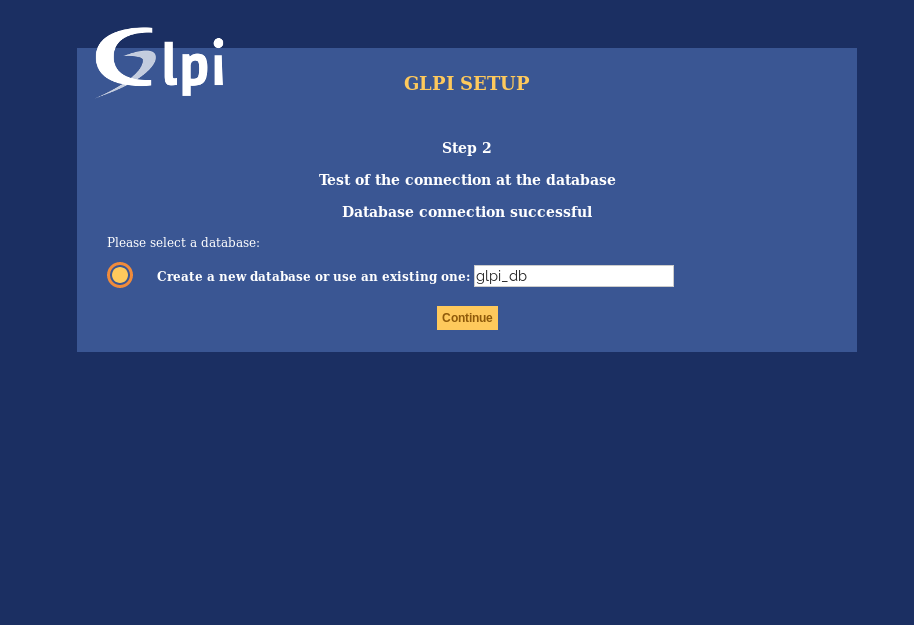
Isikan informasi database lalu tekan tombol Continue.
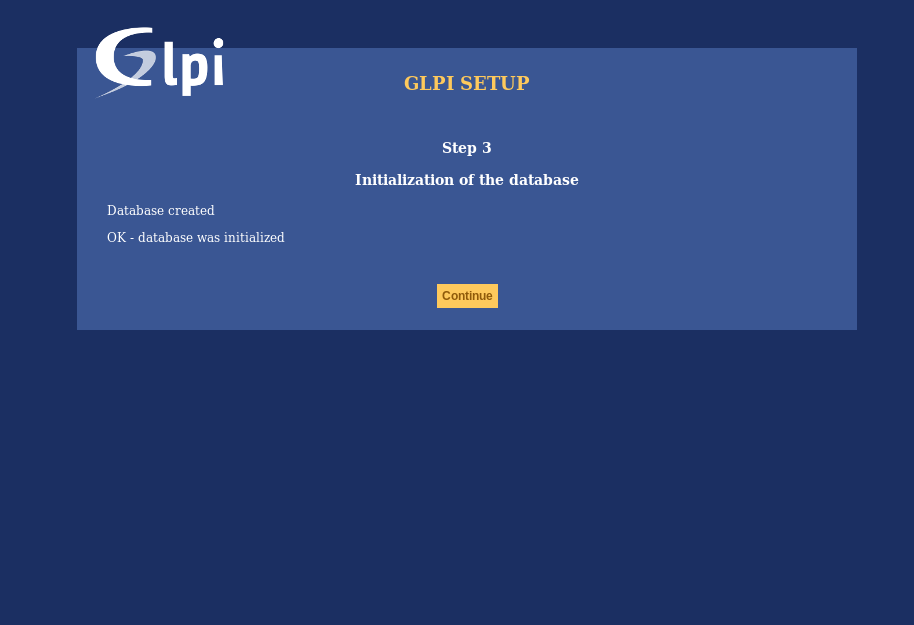
Kalau muncul halaman dengan informasi diatas, artinya glpi sudah berhasil membuat database dan melakukan inisialisasi data.
6. Telemetri
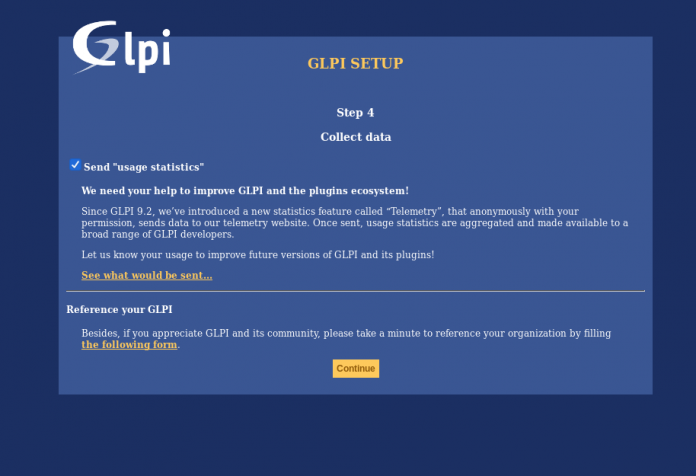
Pada versi terbaru mulai dari versi 9.2, proses instalasi GLPI menambahkan fitur yang disebut “Telemetry”. Fitur ini dimaksudkan untuk mencatat penggunaan GLPI.
7. Instalasi Selesa
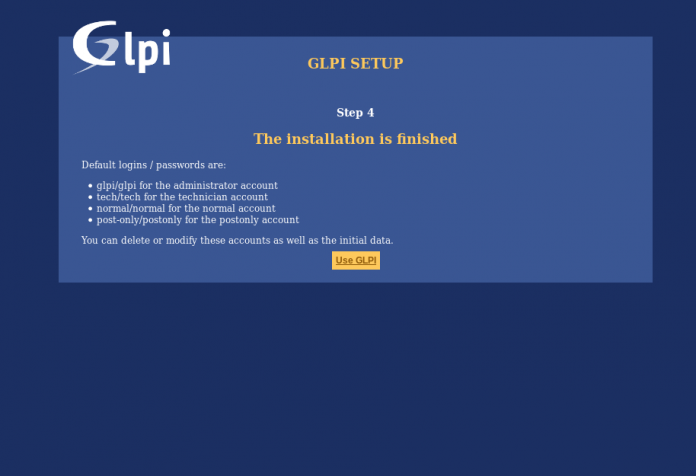
Gambar diatas pertanda kalau proses Instalasi GLPI sudah selesai. Di halaman itu juga terdapat informasi login 4 user bawaan, yaitu:
- User: glpi Password: glpi Status: Akun dengan role Administrator
- User: tech Password: tech Status: Akun dengan role teknisi
-User: normal Password: normal Status:Akun dengan role standar
- User: post-only Password: postonly Status: Akun dengan role postonly
Tekan tombol Use GLPI untuk menuju ke halaman login.



Comments