Cara mengaktifkan SSH di Debian, Linux Mint dan Ubuntu
- by Asep Ependi
- 07 November 2020
- 2981 views

SSH merupakan protokol jaringan kriptografi yang digunakan untuk mengamankan login jarak jauh antara server dan klien. SSH adalah pengganti Telnet dan protokol shell lainnya seperti Protokol rsh, rlogin, & rexec. Mengaktifkan SSH di Ubuntu adalah salah satu yang harus dilakukan setelah instalasi Sistem Operasi baru supaya membantu menghubungkan sistem dari jarak jauh. Tutorial kali ini akan menunjukkan bagaimana cara mengaktifkan SSH di Ubuntu, Debian maupun Linux Mint.
Agar dapat mengaktifkan layanan SSH kita harus login sebagai root dengan perintah sudo su, selain itu kita juga harus menginstal paket server SSH dengan perintah apt lewat terminal.
sudo apt update
sudo apt install -y openssh-server
Tunggu sampai proses instalasi paket SSH selesai, jika sudah gunakan perintah ini untuk melihat bahwa layanan SSH sudah berjalan dan aktif.
sudo systemctl status ssh
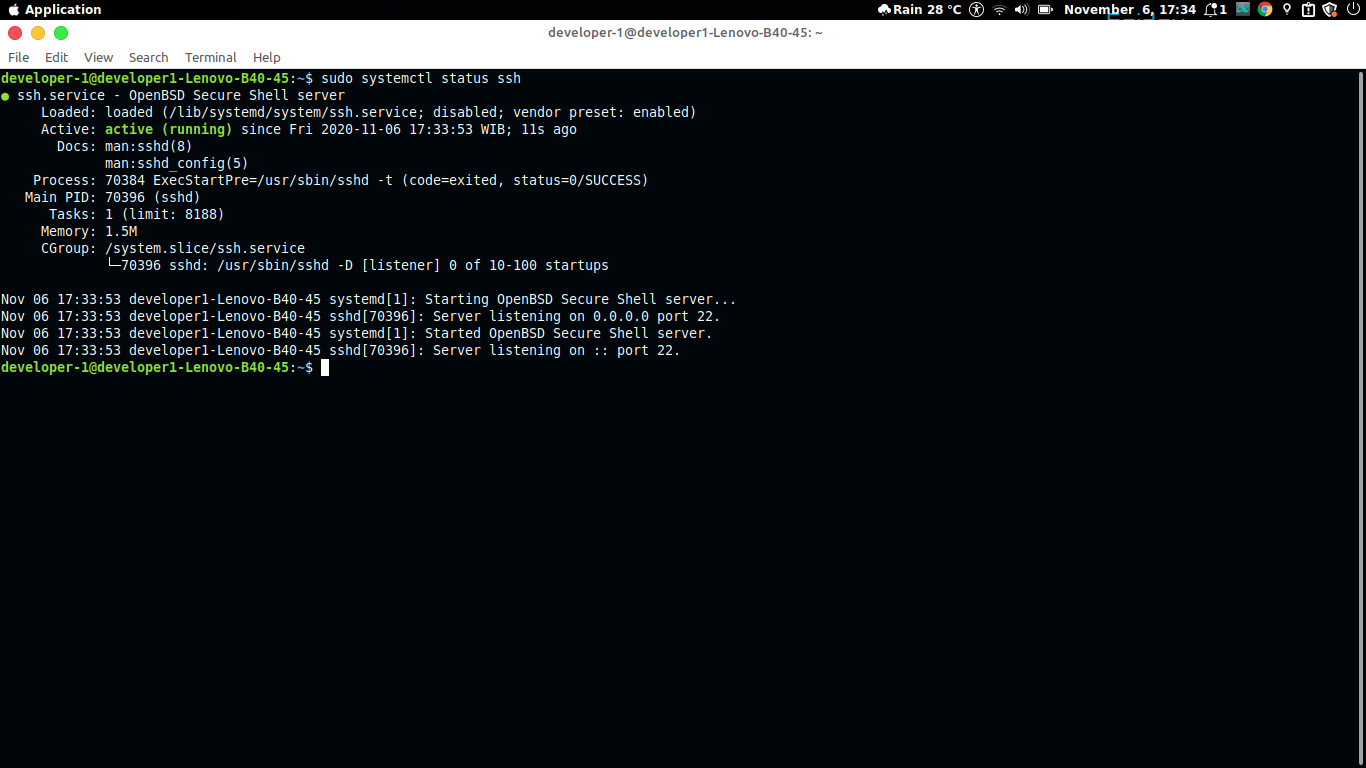
Setelah itu gunakan perintah dibawah ini untuk membuat aturan di UFW untuk mengizinkan koneksi SSH dari mesin eksternal.
sudo ufw allow ssh
sudo ufw enable
sudo ufw reload
Untuk menghubungkan Mesin Ubuntu / Debian / Linux Mint melalui SSH kita dapat terhubung ke sistem melalui SSH menggunakan klien SSH internal dari macOS atau Linux / Putty dari Windows / .
Linux
Gunakan perintah ini
ssh user-name@ip-address
Ketika sudah terhubung ke sistem Ubuntu untuk pertama kali, kita akan mendapatkan pesan seperti ini lanjutkan saja dengan ketik Yes.
The authenticity of host '192.168.1.10 (192.168.1.10)' can't be established. ECDSA key fingerprint is SHA256:sueTz6FURcKDbeyGkpE7lUHOaosW/rkkvlG18v98T7Y. Are you sure you want to continue connecting (yes/no)? Yes
Lalu masukkan kata sandi sistem Ubuntunya.
Warning: Permanently added '192.168.1.10' (ECDSA) to the list of known hosts. developer-1@192.168.1.10's password: << Enter Password
Ketika sudah berhasil masuk, maka akan tampil seperti ini. Selamat anda sudah berhasil masuk ke sistemnya.
Welcome to Ubuntu 18.04 LTS (GNU/Linux 4.15.0-20-generic x86_64) * Documentation: https://help.ubuntu.com * Management: https://landscape.canonical.com * Support: https://ubuntu.com/advantage 587 packages can be updated. 261 updates are security updates. Last login: Fri Nov 06 10:19:41 2020 from 192.168.1.6 developer-1@developer-1-Lenovo-B40-45:~$
Windows
Masukkan username dan ip pada aplikasi PuTTy
Saat pertama kali tehubung ke sistem ubuntu akan mendapatkan pesan untuk menerima sidik jari, klik Yes untuk menghubungkan
Lalu kita masukkan kata sandi untuk masuk ke sistem ubuntu dan akan tampil seperti ini
Using username "developer-1". developer-1@192.168.1.10's password: Welcome to Ubuntu 18.04 LTS (GNU/Linux 4.15.0-20-generic x86_64) * Documentation: https://help.ubuntu.com * Management: https://landscape.canonical.com * Support: https://ubuntu.com/advantage 587 packages can be updated. 261 updates are security updates. Last login: Fri Nov 06 17:38:41 2020 from 192.168.1.6 developer-1@developer-1-Lenovo-B40-45:~$
Mengaktifkan akses Root SSH di Debian / Linux Mint /Ubuntu secara default, jika login root melalui SSH tidak di izinkan kita dapat mengaktifkan login root dengan cara mengedit file konfigurasi SSh. Ubah sshd_config file
sudo nano /etc/ssh/sshd_config
Setting PermitRootLogin Ke Yes
PermitRootLogin Yes
Restart layanan SSH
sudo systemctl restart ssh
Setelah selesai seharusnya bisa langsung masuk sebagai root melalui SSH.
Login as:root root@192.168.1.10's password: Welcome to Ubuntu 18.04 LTS (GNU/Linux 4.15.0-20-generic x86_64) * Documentation: https://help.ubuntu.com * Management: https://landscape.canonical.com * Support: https://ubuntu.com/advantage 587 packages can be updated. 261 updates are security updates. The programs included with the Ubuntu system are free software;
the exact distribution terms for each program are described in the
individual files in /usr/share/doc/*/copyright.
Ubuntu comes wih ABSOLUTELY NO WARRANTY, to the extent permitted by
applicable law.
root@developer-1-Lenovo-B40-45:~#
Menonaktifkan SSH di Debian / Linux Mint / Ubuntu pada sistem dengan cara menjalankan perintah dibawah ini
sudo systemctl stop ssh
Selain itu kita juga perlu menonaktifkan layanan SSH supaya tidak dimulai saat booting system dengan perintah
sudo systemctl disable ssh
Untuk mengaktifkan kembali ketikkan perintah berikut ini
/etc/init.d/ssh start
Catatan
Pada kesempatan kali ini kita sudah mempelajari cara mengaktifkan SSH di Debian / Linux Mint / Ubuntu dan dapat melakukan kegiatan administrasi melalui terminal serta mengatur otentikasi berbasis kunci SSH untuk terhubung ke sistem Linux tanpa memasukkan kata sandi. Mungkin itu saja untuk kali ini atas kekurangan nya mohon di ma'afkan sekian dan terima kasih.


.jpg)
Comments