
Seperti yang kita ketahui bersama bahwa sangat penting nya transfarant background dan banyak juga kegunaan ketika dalam video kita object nya atau aktornya menjadi transfarant. Seperti pada judul yang tertera Cara Membuat Transfarant Background OBS Studio, ada beberapa tahapan yang harus kita lakukan supaya kita berhasil untuk membuat transfarant background. Silahkan simak beberapa tahapan di bawah ini supaya kalian berhasil
1. Gunakan Background Green Screen
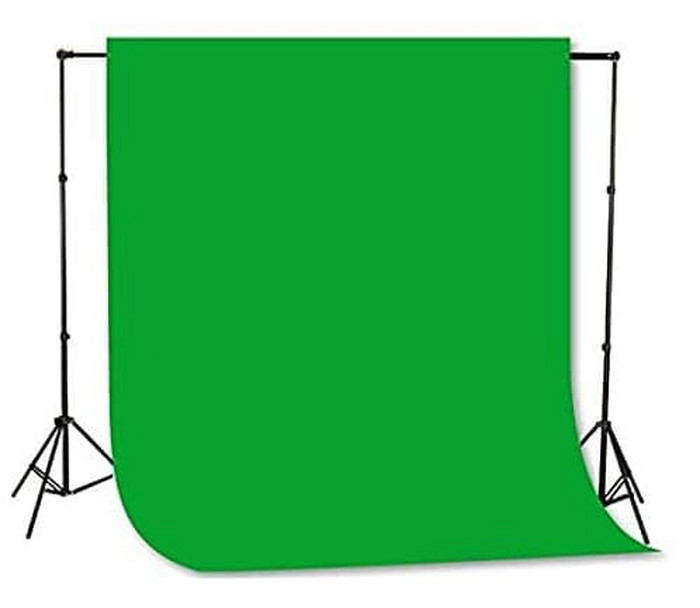
Background ini adalah komponent yang sangat menentukan untuk menjadikan video kita menjadi transfarant background, karena dengan background greenscreen kita dipermudah ketika pengeditan video. Untuk greenscreen ini biasanya sudah banyak yang jual untuk sekarang ini, yang sudah berbentuk paket malah biasanya.
2. Lighting Yang Cukup

Lighting juga tidak kalah pentingnya dalam kita melakukan transfaran background karena apabila lighting yang masih redup maka nanti kita tidak bisa merubah video kita menjadi transfaran, lighting ini biasanya kalian harus tentukan sendiri, namun disini saya menggunakan lighting 1 lighting aja sudah cukup dan video saya menjadi transfaran.
3. Webcam atau Camera

Webcam / camera ini tidak kalah pentingnya juga untuk kita melakukan transfarant background karena apabila tidak ada webcam maka tidak akan berhasil transfarant background nya, untuk camera ini sebenarnya apabila sudah ada yang dibuil di laptop sebenarnya sudah cukup, tapi tergantung build camera yang di laptop apakah bagus atau tidak. Bisa kalian lakukan pengetesan, apabila kurang bagus berarti kalian butuh webcam external yang biasanya menggunakan kabel USB.
4. Sudah Terpasang OBS Di Laptop / Komputer
![]()
Point terakhir ini adalah software OBS Studio yang harus kalian install pada komputer / laptop kalian supaya kita bisa melakukan pengaturan transfaran background. OBS ( Open Broadcast Software ) ini bersifat free jadi kalian jangan takut dengan license, Dengan Menggunakan OBS Studio ini sebenarnya kita rekaman video streaming pun sudah maksimal, rata - rata yang sudah pro jgua menggunakan software ini, kalian bisa download di website resminya OBS Studio setelah kalian download silahkan kalian install di Laptop / komputer kalian.
Untuk Selanjutnya kita akan melakukan pengaturan pada Software OBS Studio setelah syarat atau requirement diatas terpenuhi maka kita lakukan pengaturan pada OBS Studio Kita, ikuti langkah - langkahnya.
1. Tambahkan Video Capture
Silahkan Buka OBS Studio kalian, setelah kalian Buka tambahkan Video Captur Device yang dimana ini berfungsi untuk menambahkan camera, simak gambar di bawah ini.
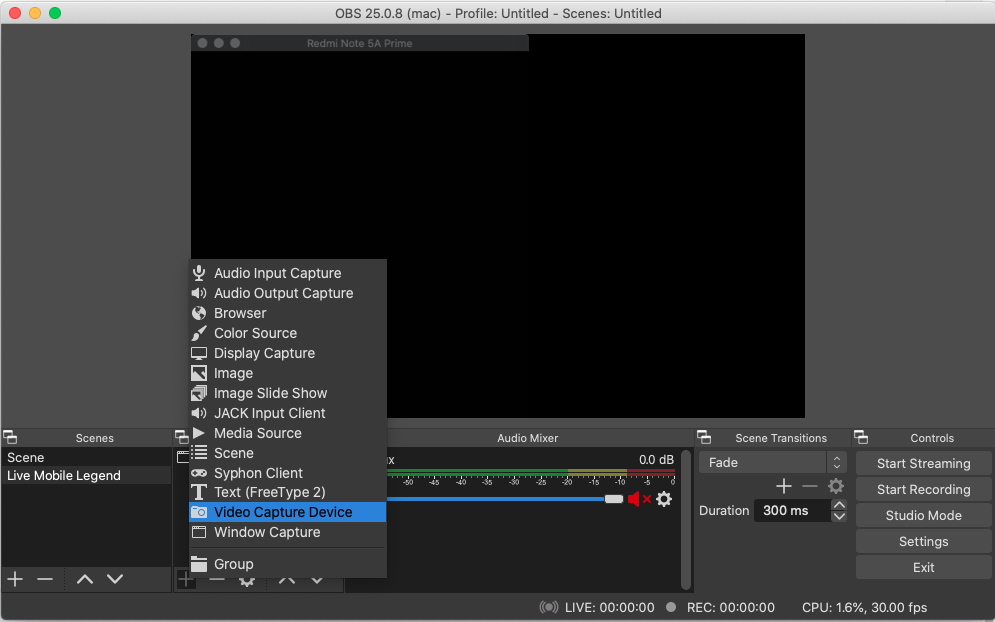
2. Masukan Deskripsi Camera
Setelah mengklick Video Capture Device maka akan ada tampilan window yang dimana kita suruh memasukan nama deskripsi dari webcam untuk contohnya, setelah memasukan nama deskripsinya silahkan klick Ok.
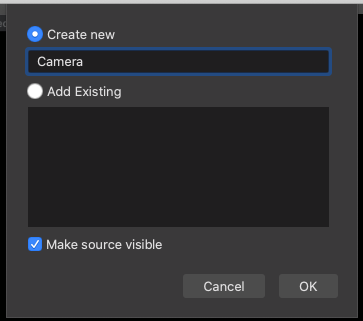
3. Memilih Tipe Camera
Untuk tahapan ketiga ini kita diarahkan untuk memilih tipe camera yang terpasang pada komputer atau laptop kita, disini saya hanya terinstall satu camera yaitu camera bawaan dari laptop apabila kawan - kawan semua menggunakan camera external silahkan pilih saja sesuai camera yang tersedia. Klick Ok apabila sudah yakin dengan camera yang kalian pilih.
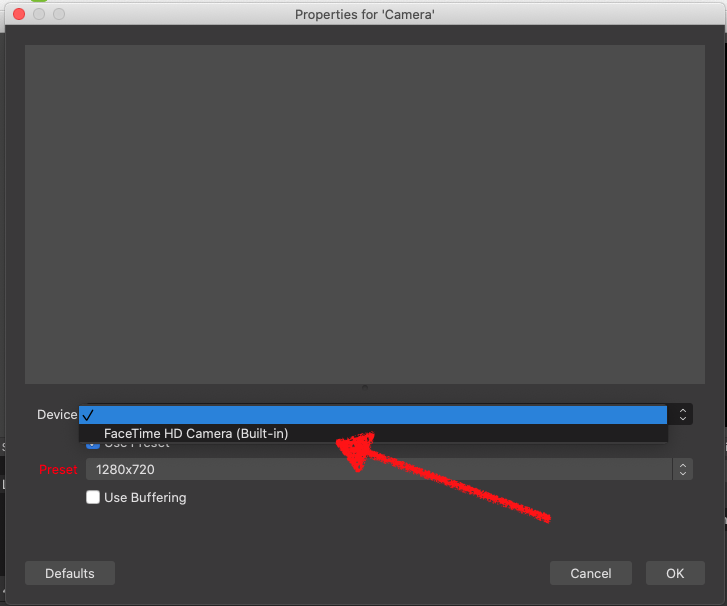
4. Lakukan Filter Pada Camera
Nama fungsinya di OBS Studio adalah filter untuk memulai pengaturan transfrant background, silahkan simak gambar dibawah ini.
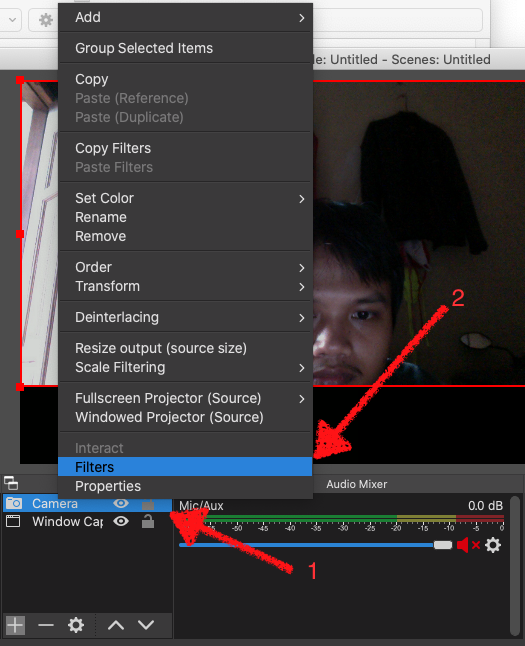
5. Filter Chroma Keys
Setelah kaliah filter maka akan ada window baru, next kalian lakukan tambah di effect filter lalu pilih Chroma Key, dan masukan Deskripsi lagi setelah itu.
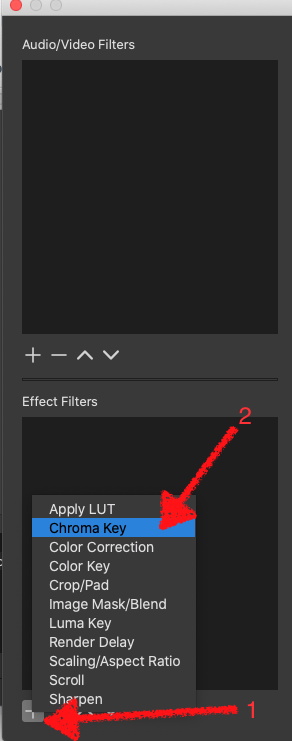
6. Pemilihan Color Transfaran
Di Last step adalah pemilihan Warna apa yang menjadi backgroun pada video kalian, ini harus satu warna karena kalo tidak satu warna itu tidak bisa kalian jadikan transfaran Background, saya sarankan kalian menggunakan warna green ya, karena warna green sudah teruji untuk transfarant background berhasil.
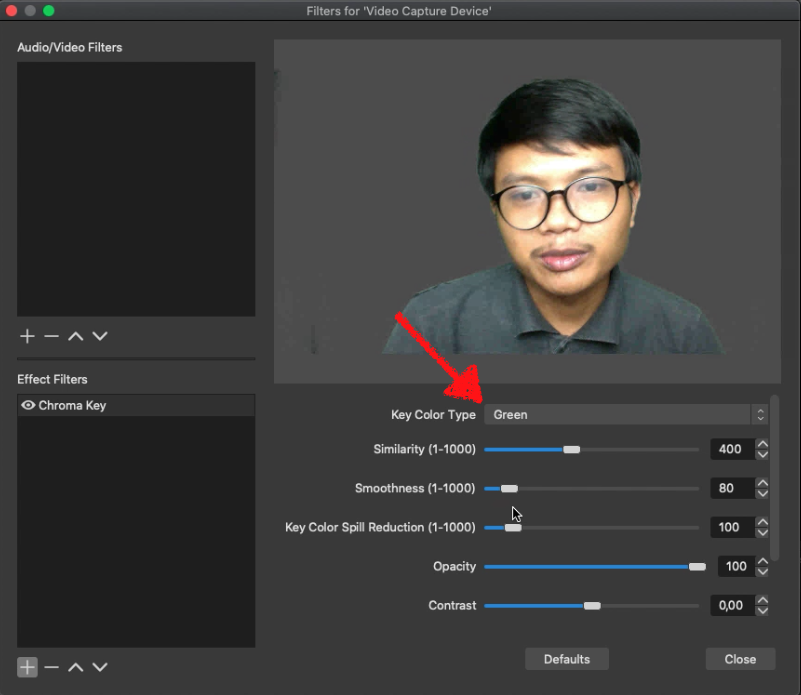
Seperti yang kalian lihat digambar diatas bahwa saya sebagai aktor dalam video menjadi transfarant, jadi tahapan artikel yang saya buat ini berhasil 100 % untuk menjadikan video transfarant. Sepertinya cukup dalam artikel kali ini untuk lebih detail kalian bisa simak video tutorial di Link Channel saya dan berikut saya lampirkan videonya, jangan lupa comment like, subscribe di Channel Saya.
SELESAI


Comments